Teamviewer 8 Mac Download
- Teamviewer 8 Mac Download Full
- Download Teamviewer 9 Windows
- Teamviewer 8 Mac Download
- Download Teamviewer Version 8
- Teamviewer 8 Mac Download Mac
- Download Teamviewer 8
Screen sharing is caring
Download the Microsoft Remote Desktop Beta client directly from Microsoft, currently version 8.2.27 (you'll find it online, hosted on Hockeyapp, now a division of MS). Lots of improvements including much better UI. 4. is for the beta version, not this one. OldVersion.com provides free. software downloads for old versions of programs, drivers and games. So why not downgrade to the version you love? Because newer is not always bett. Previous TeamViewer versions 10 – 11 – 12 – 13 – 14. The downloads on this page are only recommended for users with older licenses that may not be used with.
Access other devices through this convenient app faster and more comfortably than any other screen sharing methods.
Functions and features
Screen sharing and live technical support have never been easier with TeamViewer. Connect and transfer files between multiple computers with ease.
TeamViewer allows you to gain remote access to other computers from anywhere. It may take a while to install and set up if you’re not familiar. Once you have completed all the required steps, everything becomes automatic and works very fast. You will have to register to their website and create an account. This is useful since it keeps all parties involved secured.
The app lets you do many things once up and running. Connecting is easy as you’ll only need an ID for your device which you use to grant permission to others. You can control how much access is given to the other electronics. For technical support purposes, it’s recommended that you don’t place restrictions on people’s devices; also this option is adjustable throughout the session.
You can transfer and share files between computers using this application. Music, videos, and images are shareable when using this software. It’s also possible to record the whole exchange. When giving access to technical assistance, it’s best to utilize this feature.
The main problem when using this app is that the performance relies on internet bandwidth. If one of the parties have a laggy connection, everyone is affected. The information exchanged between devices need to stay consistent. Make sure your internet is stable when using it for business. Another drawback is people cannot transfer downloaded software such as games when using this software.
Where can you run this program?
You can run this program on Mac OS X 10.4 and newer or Windows 98 and up.
Is there a better alternative?
No. TeamViewer is super easy and convenient to use. Similar apps such as Skype and Screenleap offer the same features, but without the remote access.
Our take
This app is by far one of the best screen-sharing programs available. Parents, businesses, or gamers can make good use of TeamViewer. The layout is attractive and the learning curve is shallow.
Teamviewer 8 Mac Download Full
Should you download it?
Yes. If you prefer quick and easy technical support sessions or want to control all the devices in your home network, this program is for you.
Highs
- Fast connect
- Organized UI
- Free to use
- Transfers files
- Can record
Lows
- Difficult to set up
- Bandwidth reliant
- Business account costs money
Download Teamviewer 9 Windows
TeamViewerfor Mac
15.22.3
Get remote support for your computers and mobile devices — whenever you need it.
TeamViewer QuickSupport was designed for exactly that: quick support.
Once you set up QuickSupport on your computer or mobile device, you can receive tech support at a moment’s notice. QuickSupport enables a support technician to remotely access, remotely control, and remotely view your computer or mobile device for fast troubleshooting.
*TeamViewer strongly recommends only accepting connection requests from people you know and trust.
Privacy PolicyFor Computers: the TeamViewer QuickSupport Application
Your help desk provider will send you a personal link to the QuickSupport application. Clicking the link will add the QuickSupport application to your desktop screen for easy access. Then, you can double click the application to get assistance from your help desk provider at any time.
Steps
- Work with your trusted help desk provider to obtain your personal QuickSupport link
- On your computer’s desktop, open the QuickSupport app
- Your help desk provider will request a remote connection
- When you accept the connection, the remote session will begin
Because TeamViewer QuickSupport is an application that runs only when needed, it’s not installed on your computer and doesn’t require administrator-level access.
Please note: Connecting from desktops to mobile devices requires a TeamViewer subscription and the TeamViewer Mobile Device AddOn.
See subscription plans.
For Mobile Devices: the TeamViewer QuickSupport app for Android and iOS devices
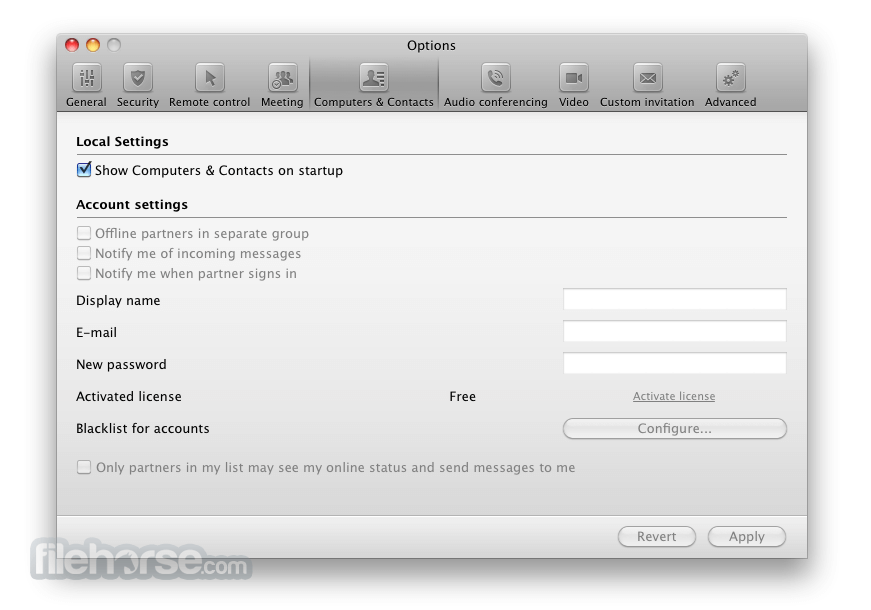
Similarly, the TeamViewer QuickSupport mobile app allows you to quickly receive remote support on your smartphone or tablet. Once you have the QuickSupport mobile app installed, you simply provide your unique ID to your help desk provider. They will then send you a connection request, which you must accept for the support session to begin.
Steps
- Download the free TeamViewer QuickSupport app from Google Play or Apple Store
- Open the QuickSupport app and locate your ID number
- Provide that number to your help desk provider
- Your help desk provider will request a remote connection
- When you accept the connection, the remote session will begin
Please note: TeamViewer QuickSupport doesnot allow you to make any outgoing connections to remotely access or control someone else’s smartphone, tablet, or computer.
Teamviewer 8 Mac Download
For Computers: the TeamViewer QuickSupport Application
Your help desk provider will send you a personal link to the QuickSupport application. Clicking the link will add the QuickSupport application to your desktop screen for easy access. Then, you can double click the application to get assistance from your help desk provider at any time.
Steps
- Work with your trusted help desk provider to obtain your personal QuickSupport link
- On your computer’s desktop, open the QuickSupport app
- Your help desk provider will request a remote connection
- When you accept the connection, the remote session will begin
Because TeamViewer QuickSupport is an application that runs only when needed, it’s not installed on your computer and doesn’t require administrator-level access.
Please note: Connecting from desktops to mobile devices requires a TeamViewer subscription and the TeamViewer Mobile Device AddOn.
Download Teamviewer Version 8
See subscription plans.
For Mobile Devices: the TeamViewer QuickSupport app for Android and iOS devices
Similarly, the TeamViewer QuickSupport mobile app allows you to quickly receive remote support on your smartphone or tablet. Once you have the QuickSupport mobile app installed, you simply provide your unique ID to your help desk provider. They will then send you a connection request, which you must accept for the support session to begin.
Teamviewer 8 Mac Download Mac
Steps
Download Teamviewer 8
- Download the free TeamViewer QuickSupport app from Google Play or Apple Store
- Open the QuickSupport app and locate your ID number
- Provide that number to your help desk provider
- Your help desk provider will request a remote connection
- When you accept the connection, the remote session will begin
Please note: TeamViewer QuickSupport doesnot allow you to make any outgoing connections to remotely access or control someone else’s smartphone, tablet, or computer.
Download TeamViewer Apps for Your Operating System
Privacy Policy