How To Download Avi Files On Mac
VideoLAN’s free VLC Media Player can play these files. Just launch the application and, in the resulting VLC media player window, drag in the movie you want to watch and it will start playing.
AVI files are common files that you should have seen or have it on your computer. This Audio Video Interleaved (AVI) is a multimedia container format that consists of both audio and video data files. Microsoft developed this kind of file format as a constituent of Video for windows operating system. The AVI file forma does not only let you stream videos and audios online but also synchronous audios with video playback. Moreover it enables you to play standard definition videos on your computer. One outstanding feature about this container format is that it can play DVD video format. AVI video format is compatible with VLC media player, KM player as well as MPlayer.
Step 1: Load the AVI file. Firstly, just launch Wondershare UniConverter and go to its Convert Video Converter tab. From here, you can choose to add files from your Mac to the application. You can load multiple files if you wish to. Step 2: Convert AVI to MOV. Put it simply, you need to know how the AVI file is coded, and download the right codec to decode and reencode AVI video on Mac computer. Most AVI videos use Xvid, DivX and 3ivX codecs. It is a huge task to figure out codec your AVI files use and download the proper codec to open and watch AVI video on MacBook. Else, Open Mac dock. Launch QuickTime Player. Click on New Finder Window. Browse the location of AVI file. Double-click on the AVI video. This is what a typical Mac user do, to play a AVI file on Mac. But, we can’t ensure that this method always works in playing AVI files on Mac.
Part 1. Play .avi Videos with VLC Media Player On Windows
Having this kind of a file, how do you play it on your VLC? Take a short tour and follow these steps. If you are using Windows operating system then do these.
Step 1 Download the VLC media player
VideoLan organization have made this application available online that you can download it from the VLC site. Choose the latest version that is compatible with your computer. For this case download a windows version and install on your PC.
Step 2 Open the AVI files on the software
On my computer, choose the .avi video format that you want to play then right click on it. A drop-down will appear on its right or left. Then hover the cursor and click on Open with. From there hover the cursor and click on the VLC icon from options.
Step 3 Play the AVI files on VLC
When you click on Open with VLC, the video will automatically played on the VLC media. From there you can make adjustment on volume, brightness aspect ratio and maximise the screen to enjoy watching the video.
Part 2. Play .avi Videos with VLC Media Player On Mac
For Mac users you can still play AVI files on VLC media player for Mac. This player is reliable since you can manage your playlist and make adjustments on volume and contrast. To play any .avi video file you need to do the following.
Step 1 Download VLC media player for Mac
The first to do is to download the VLC media player for Mac and install it correctly on your computer. This application is readily available online.
Step 2 Open the desired file on the application
After downloading the media player open it on your computer. At the main menu click on File, a drop down menu will pop up. From there navigate the cursor and click on Open.
It will direct you to location of stored videos and files. Search and click on the avi video you want to play. You can also drag the AVI video to the VLC to play it.
Step 3 Play the AVI video
Now click on Open after choosing the AVI video. This will automatically play the video on the VLC media player.
At times the AVI files may fail to play on the VLC media player you have excitedly downloaded. Do not get annoyed since Wondershare UniConverter (originally Wondershare Video Converter Ultimate) will play it.
Wondershare UniConverter (originally Wondershare Video Converter Ultimate)
- Convert video to over 1000 formats, including MP4, AVI, WMV, FLV, MKV, MOV and more
- Edit, enhance & personalize your video files
- Burn and customize your DVD with free DVD menu templates
- Download or record videos from 10,000+ video sharing sites
- Versatile toolbox combines fix video metadata, GIF maker, cast video to TV, VR converter and screen recorder
- Supported OS: Windows 10/8/7/XP/Vista, Mac OS 10.15 (Catalina), 10.14, 10.13, 10.12, 10.11, 10.10, 10.9, 10.8, 10.7, 10.6
This application is the best alternative of VLC since it supports many files formats including AVI files. Download it and do not be left out.
AVI which stands for Audio Video Interleave is a multimedia format that was created by Microsoft to serve as a file format that contains multimedia content. This kind of format can often be seen on files that are from a DVD disc. This type of video file format is perfect for watching movies and other video clips with high quality. Unfortunately for Mac users, this format has some compatibility issues with its media player which is QuickTime. This may be confusing for others, but don’t worry because I will give you the easiest ways to play avi videos on mac.
Two Ways to Play AVI File on Mac
There are basically two easy ways on how to play avi file on mac, they both work well and can depend on. It depends on your preference to which method will you use.
Solution one: convert AVI to MOV
As we all know the default video player for Mac is QuickTime. And for you to play AVI with QuickTime, you can get third party plug-ins called Perian. This application enables you to play AVI, FLV, MKV and other formats on Mac. However, this process only works on older Mac OS and is not supported by the latest Mac OS X Mountain Lion. In this case, the best option we got is to convert AVI to MOV, which is the supported video format with the QuickTime media player. The best way to convert your videos to MOV is by using a free online program which is the Video Grabber. To convert file using this program all you need to do is to:
- Visit the Video Grabber homepage
- Click convert video file and enable Java applet
- Browse for the AVI file, and choose MOV as the output format
- Press convert and just wait for your output file to finish
Tips: If you want to try another video converter, then you must try this awesome program which is the Apowersoft Free Online Video Converter. This program works well in converting files to various formats. What is good about this converter is that is gives you an option to set a specific video and audio setting for your desired output. Both video converters can help you convert AVI to MOV successfully so that you can play AVI videos on Mac.
Solution 2: Use free AVI player for Mac
Here is another way to play AVI files on Mac aside from the solution that I’ve mentioned above. If we can’t play avi with quicktime then we can use other free media player instead. Here are some of the notable free media players that can utilize to play AVI files on Mac OS.
VLC media player – This is a well known media player that performs well on any OS including Mac system. /r-drive-mac-os-red/. Aside from playing AVI files, this player can also read almost video file format from the smallest to the largest.
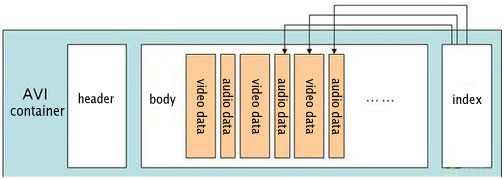
MPlayerOSX – You can also play various media formats using this program. A great program to have free of charge with a nice interface.
ELmedia Player for Mac – This great media player to have on your Mac system, it has an awesome interface that matches a Mac OS style. It can play AVI files and other media file type without any issues. For added features you can buy its Pro version.


Mac Apps To Play .avi Files
MPEG Streamclip – This is basically a video editor and converter program that has a built in player which can play multiple media files regardless of their format.
Mac App For Playing Avi Files Download
You can still try some other player at your own risk, but for best result be sure to only use this free avi player for mac. Just be sure to download this player for a reliable website to avoid getting some malware and spyware.
Playing AVI and DivX files
This chapter from our book Troubleshooting Mac® OS X discusses why some Audio Video Interleaved (AVI) multimedia files do not play in QuickTime and provides methods for playing AVIs on Mac OS X.
About AVIs
There has been confusion over AVI files since QuickTime® added support for such. AVI is a media container very similar to QuickTime, but with a unique data format. AVI was originally called Video for Windows® (VFW) and QuickTime supports the VFW format.
However, most, if not all AVI playback issues arise with movies that have been compressed using CODECs (Compressor - Decompressor) that are unavailable for QuickTime in Mac OS X. In particular, the Indeo® CODEC, popular for video compression on PCs, has not been ported to Mac OS X.
To further confuse the issue, many DivX®-encoded files carry the .avi extension. QuickTime does not include native DivX support, even though QuickTime 6 and later support the ISO Standard MPEG-4 media compression format and DivX is based on the MPEG-4 standard.
QuickTime X and AVIs
Under Mac OS X 10.6 Snow Leopard®, QuickTime Player — aka QuickTime X — does not support third-party components, i.e. QuickTime plug-ins. Nevertheless, Snow Leopard includes QuickTime Player 7 as an optional install: QuickTime X will invoke QuickTime Player 7 to play videos supported by the latter or by QuickTime Player 7 components.
If you have an existing QuickTime Pro key, QuickTime Player 7 is installed automatically and Pro functionality is available in QuickTime Player 7. If you elect not to install QuickTime Player 7, it can be installed later. Likewise, if you attempt to open a media file that requires QuickTime Player 7, you are offered the opportunity to install it. QuickTime Player 7 is installed in the Macintosh HD > Applications > Utilities folder.
Playing AVIs on Mac OS X
G64 Video Player
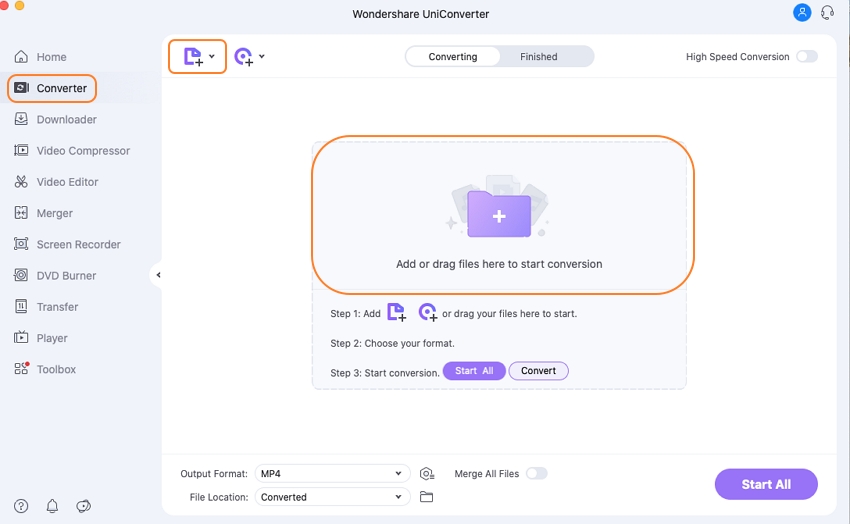
We have found that the following four methods will enable viewing most AVI files that do not play in QuickTime. While none of these methods are foolproof and some AVI files still refuse to play, one of these methods will usually work.
Use VLC
Probably the easiest way to play AVI and DivX files on Mac OS X is to download and install the freeware VLC Media Player for OS X. VLC is also often referred to by its original name, VideoLAN Client.
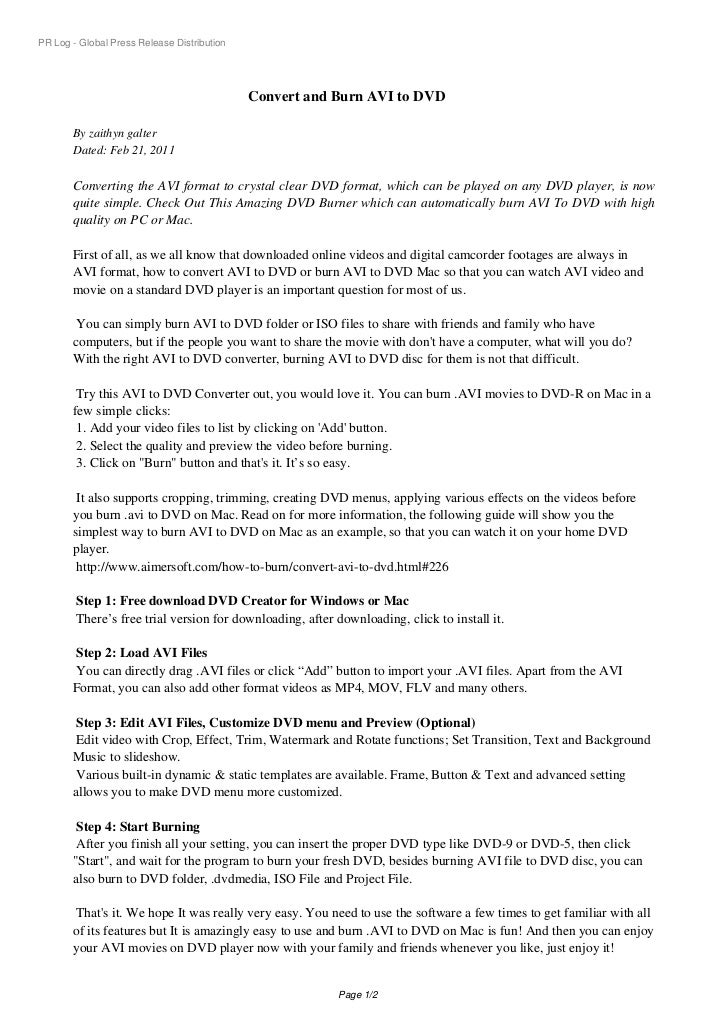
Install Perian
Perian is an excellent, free, and open source QuickTime component.
Install the 3ivx® D4 CODEC
Download and install the 3ivx MPEG-4 CODEC per the installation instructions in the associated ReadMe file. This CODEC adds support for a variety of DivX and other formats which often carry the .avi extension.
How To Download Avi Files On Mac Free
Convert AVIs to QuickTime movies
If all else fails and you are running Mac OS X 10.6 or earlier, it may be possibles to convert the .avi files to QuickTime .mov files using tools from 3ivx.
You will need...
- QuickTime 6 or later.
- 3ivx MPEG-4 CODEC.
- 3ivx DivX Doctor II.
How To Download Avi Files On Mac Desktop
Procedure
- Download and install 3ivx MPEG-4 CODEC per the installation instructions in the ReadMe file.
- Download and install 3ivx DivX Doctor II, again per its included instructions. Note that the installation instructions specify numerous additional downloads you can get, but we have found them unnecessary in Mac OS X 10.2 or later.
- Drag and drop .avi files onto DivX Doctor II. They will be converted into .mov files and stored on your hard drive at the location you specify.
- While some .avi files fail to convert — again, none of these methods are foolproof — the resulting .mov files generally play flawlessly in QuickTime. This method may also fix problems with the soundtrack on AVIs that do not play properly using only the DivX for Mac CODEC.
Try the DivX for Mac CODEC
Many AVIs can be played in QuickTime by installing the freeware DivX for Mac CODEC. While this plug-in has been continuously improved, the sound in some AVIs will sometimes be either missing or distorted. [1]
Related links
How To Run Avi Files On Mac
- VideoHelp is an excellent site offering a plethora of information on video formats.
Notes
[1] Both the 3ivx D4 and DivX for Mac CODECs must be installed in the Macintosh HD > Library > QuickTime folder. However, both CODECs can not be in this folder simultaneously and work with QuickTime as they conflict. If you decide to keep both CODECs , you must temporarily disable one while using the other. To do this:
- Quit QuickTime Player.
- Open the Macintosh HD > Library > QuickTime folder.
- Move — click and drag while pressing the Command key — the CODEC you do not want to use to a temporary folder or to your Desktop.
- Open QuickTime Player.